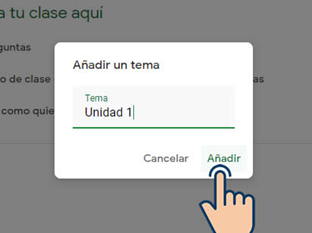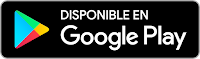Uso de Google Classroom - Parte 2
Video
Contenido
- Creación de tareas y temas en Google Classroom
- Agregar alumnos y tutores a una clase
- Creación de cuestionarios desde Google Classroom
- Configurar herramientas de calificaciones
Creación de tareas y temas en Google Classroom.
Para crear tareas y temas en Google Classroom debemos ubicarnos dentro de la pestaña de Trabajo de Clases.
Luego haces clic en el botón +Crear, puedes crear Tarea, Tarea de cuestionario, Pregunta, Material, Reutilizar una publicación y crear un Tema.
Crear un tema
Un tema es una especie de agrupamiento para las actividades, es útil para separar las actividades dentro del trabajo de clase. Pueden ser los nombres de las unidades o de temas importantes dentro del contenido.
Escribes el nombre del tema y haces clic en añadir, así queda ya un tema creado.
Es importante crear los temas para que dentro de cada uno se creen las actividades que le corresponden.
Crear una Tarea.
Para crear una tarea, siempre en el espacio de Trabajo de Clases haces clic en el botón +Crear y eliges la opción Tarea.
Ahora debes agregar la información de la tarea en el siguiente formulario.
Partes de este formulario:
Indicaciones:
En esta parte colocas el título de la tarea, las instrucciones y puedes añadir un archivo de la cuenta en Google Drive, un enlace, un archivo de la computadora o un video de YouTube.
En esta sección eliges a cual clase va dirigida la Tarea y si la quieres dirigir a todos los alumnos, también la cantidad de puntos que tendrá la tarea.
También eliges La fecha de entrega, en el Tema ahora ya tienes el tema Unidad 1, así la Tarea quedará en el Tema 1 “Unidad 1”
También puedes agregar una guía o rúbrica a tu tarea para indicarle al estudiante los criterios de evaluación que deben cumplirse.
Una vez agregadas todas las opciones deseadas puedes Publicar la tarea, puedes publicarla de inmediata o programarla para que sea vista por los estudiantes en una fecha futura.
Y listo, ya tenemos la Tarea 1 creada en el Tema Unidad 1, si una actividad no está dentro de un tema la puedes arrastrar para ubicarla en la posición que desees.
Agregar alumnos y tutores a una clase
Para agregar a los estudiantes y tutores o docentes que estarán dentro de una clase debes ir a la pestaña Personas como dato: puedes agregar hasta un máximo de 1,000 alumnos y un máximo de 20 tutores a una clase y no puedes inscribir más de 500 alumnos en un mismo día.
Agregar tutores o docentes
En la pestaña de Personas aparece primero la lista de tutores o profesores de la clase, al costado derecho hay un ícono para invitar a otros profesores.
Luego digitas el nombre o el correo electrónico del usuario para seleccionarlo
Cuando ya hayas buscado seleccionado a los profesores que deseas invitar puedes hacer clic en invitar, llegará un correo a los profesores invitados para con la notificación para que acepten la invitación.
Agregar estudiantes
Para agregar estudiantes a tu clase existen 3 formas
- Enviarles una invitación similar a como se hizo el procedimiento con los docentes
- Enviarles el código secreto de la clase
- Enviarles el link de invitación a unirse
Dependerá del docente la forma más fácil o factible que considere para agregar a los estudiantes.
En la lista de Alumnos aparece el botón Invitar y escribes los nombres o correos de los estudiantes que se desean invitar.
También se puede observar en esa parte el enlace de invitación que tiene la clase.
Puedes ver la lista de estudiantes invitados.
El estudiante debe entrar con su cuenta educativa para ver la invitación y aceptarla.
Una vez el estudiante se une a la clase ya aparece activo dentro de la clase y puedes hacer acciones como quitar o enviar un mensaje a su correo.
Creación de cuestionarios desde Google Classroom
Google Classroom permite la creación de cuestionarios a través de Google Forms o Formularios de Google, la ventaja de hacerlo desde Google Classroom es que aparecen en la pestaña de Calificaciones los resultados que han obtenido los estudiantes al resolver el cuestionario.
Para crear un cuestionario es similar a la creación de Tareas, haciendo clic en la Pestaña de Trabajo de Clases y en el botón Crear ahora eliges la opción Tarea de Cuestionario.
Es muy similar a la interfaz para crear una Tarea normal, con la diferencia que esta posee un enlace hacia un Formulario de Google en blanco.
Haces clic para abrir y editar el cuestionario y de esta manera colocar un título y agregar las preguntas.
En un formulario de Google puedes crear diferentes tipos de preguntas
Para completar como respuesta corta, con un párrafo, de opción única (se puede utilizar para falso y verdadero), de opción múltiple, desplegar respuesta, subir archivos, escala lineal, cuadricula con opciones, cuadrícula con casillas y con fechas.
Es muy importante darle una ponderación a las respuestas correctas para que se obtenga una calificación automática.
Para cada pregunta debes hacer clic en la opción Clave de respuestas.
Colocar la ponderación (cuántos puntos va a tener) de la pregunta y elegir cual es la opción correcta, luego haces clic en el botón Listo para guardar los cambios.
Ahora aparece un cheque verde en la respuesta correcta (solo puede ser visto por el creador del cuestionario) ahora otra cosa importante es seleccionar la opción Obligatorio, y para crear una nueva pregunta haces clic en el signo más + que aparece a lado derecho de la pregunta.
También si deseas enviar el enlace de un formulario puedes hacer clic en el botón Enviar que aparece en la parte superior derecha.
Y eliges el icono de hipervínculo, luego clic en copiar para pegarlo donde desees.
Una vez hayas agregado todas las respuestas, puedes volver a la tarea a publicarla, ya que los cambios se guardan automáticamente.
Ahora también ya tenemos un cuestionario asignado como tarea para nuestros estudiantes.
Configurar herramientas de calificaciones
Dentro de la pestaña de Calificaciones puedes observar el listado de los estudiantes y en columnas cada actividad evaluada dentro del curso para poder ver sus notas.
Para calificar puedes abrir la tarea y consultar quienes ya han entregado sus trabajos.
En esa sección agregas la calificación y haces clic en el botón enviar para que el estudiante reciba su calificación.